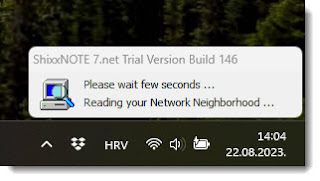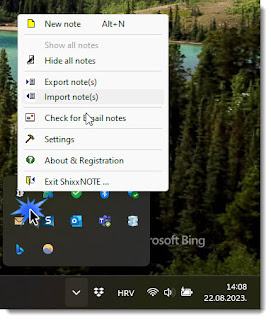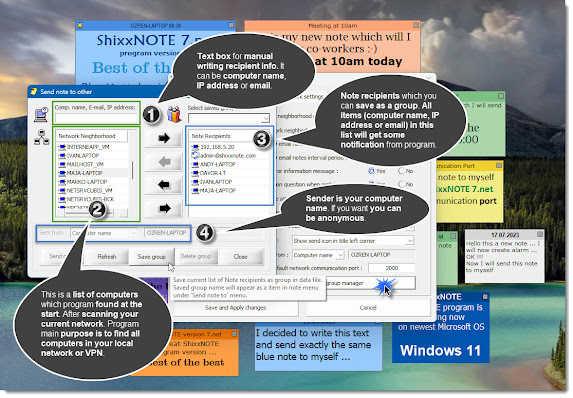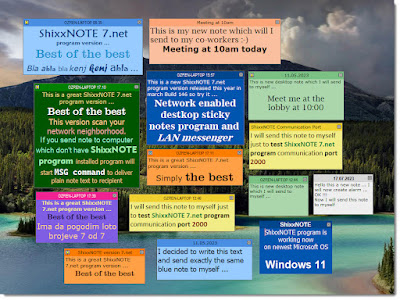ShixxNOTE is a desktop sticky notes (post-it) program, that allows you to keep desktop sticky notes, and also send them across the network to your friends and colleagues (LAN messenger). As a program author in this blog I will write something about program, plans for new version, advanced program features, help, news, etc. So read it and comment my posts, ask me questions, write me your suggestions and ideas to improve ShixxNOTE.
Wednesday, August 30, 2023
Using ShixxNOTE 7.net communication options 📨
Advanced communication options 🎓
If you read previous article and you have finished program installation then you will get new ShixxNOTE 7.net icon on your desktop. Double click on it and lets go.
Before you get new desktop sticky notes on your desktop one program thread will scan your network (LAN) searching for all computers in it. If you have big network than please be patient. Program is reading your network neighborhood and it will find all devices in it, but don’t worry program need only computers 🖥️💻 with IP address to work properly. Depending on your network size this dialog will be shown in your lower desktop corner maybe few seconds or more but not more than 2 minutes. In a company with 20 computers scanning will be finished in a few seconds. New ShixxNOTE 7.net program version have new scanning function which is 2 or 3 times faster 💫 than 6.net version.
After "Reading your Network Neighborhood" dialog disappear you will get one default note without text in top left corner of your main desktop monitor. Than you can write ✍️ whatever you want in it. Change note colour, note font, paragraph settings, set alarm and expiration time 🕖, etc. Because this is not simple plain text be aware if you copy text from some web page and paste content in desktop note, because you will get all font and paragraph settings also. Every desktop note have Rich Text Format control therefore you can save note as Word document.
But first lets check out main program menu. Right mouse click on program tray icon and you will get main program menu. Below you can see on the image what it looks like and what you can change in program settings. There are “General settings”, “Default note settings” and “Network settings”. In this article I will show you for me most valuable network settings and what you can do with it.
After you click on "Settings" in main program menu you will get dialog with plenty of options. Right now I will explain tab “Network settings” where you can see what program read on the startup.
As you can see "Network neighborhood" list is filled with all computers which program read on startup. For every computer name you can also check out what IP address it have. Righ mouse click on computer name and select in small menu "Show IP address".
Everything is explained on image above. I clicked on "Network and group manager" to see computer names in network neighborhood list and also to create group of recipients which can be saved. As you can see in "Note recipients" I added few computer names, IP address of one computer and one email address. That are all channels for sending and receiving notes in ShixxNOTE 7.net program. For advanced users you can change default program communication port "2000" to another one. Be carefull if you don’t know nothing about ports. If you do know then you can change port to e.g. "33557" 🔑. Please don’t enter ports which are used by Operating System 🚫 communication like TCP/IP “http” protocol which is "80" or "https" port "443". Do that on an another computer with ShixxNOTE 7.net program installed. I mean change port also to “33557” 🔑. WOW. Now you have secured communication TCP/IP protocol set. Nobody will know what you are sending to your colleague. Off course don’t tell nobody which port you are using for communication. This can be used for secret communication.
Everything is explained on image above. I clicked on "Network and group manager" to see computer names in network neighborhood list and also to create group of recipients which can be saved. As you can see in "Note recipients" I added few computer names, IP address of one computer and one email address. That are all channels for sending and receiving notes in ShixxNOTE 7.net program. For advanced users you can change default program communication port "2000" to another one. Be carefull if you don’t know nothing about ports. If you do know then you can change port to e.g. "33557". Please don’t enter ports which are used by Operating System communication like TCP/IP "http" protocol which is "80" or "https" port "443". Do that on an another computer with ShixxNOTE 7.net program installed. I mean change port also to "33557". WOW 💬. Now you have secured communication TCP/IP protocol set. Nobody will know what you are sending to your colleague. Off course don’t tell nobody which port you are using for communication. This can be used for secret communication 🤫.
This is my desktop filled with ShixxNOTE 7.net desktop sticky notes. I can hide notes if I want and lock them with password. But this I will explain in another article. Till then be brave and use ShixxNOTE 7.net. Try all functionality for 30-days which is program trial period. If you like it register program just for 24.99 USD 💵💶.
Best regards,
ShixxNOTE program author
Wednesday, August 23, 2023
Microsoft Defender SmartScreen 🙇📢
In this article I want to write about ShixxNOTE program and troubles with setup and installation of the program. Recently Microsoft Defender started to show you alert dialog with very important warning. This is something I need to explain to all users of ShixxNOTE who doesn’t know real issue.
Microsoft started to block installation of "untrusted" software. They declare my program also in that basket. Why? Because they want me to pay to be on programs whitelist. So lets begin. Download ShixxNOTE 7.net newest version from program site http://www.shixxnote.com and unzip setup file in temp directory. Run setup and WOW Microsoft Defender SmartScreen shows you dialog with alert text. Also there is no button to continue with installation.
Please don’t be afraid and immediately click on "Don’t run" button. I assure you that ShixxNOTE 7.net Build 146 is secure and it doesn’t have any malicious code. You just need to click on "More info" link and voila you get "Run anyway" button. After that click on it and you can continue with program setup and installation. You can scan setup file with any Anti-virus or Anti-malware program you have.
I hope you will do that and try best desktop sticky note program and instant messenger on the net.
After that enjoy and try ShixxNOTE 7.net program for 30-days with all functionality.
Best regards,
Ozren Širola
ShixxNOTE program author
Best regards,
Ozren Širola
ShixxNOTE program author
Tuesday, May 16, 2023
ShixxNOTE note options 📨
In this post I will show you in new video what can you do with ShixxNOTE program note. With right mouse click on desired note you will get "Note menu". From there you can format note text, change note theme, note color, note font, set note expiration or note alarm, send note to others, roll up note to title, change note title, save note as picture JPG or BMP, export note to *.shx file.
But best option for me is to send colorfull note to your colleagues which also have ShixxNOTE installed. When you click on Send note to other option in note menu you will get "Send note to ..." dialog. On left side you have network neighborhood list. This list is populated on program start in separated thread. It scans your network for all computers in your LAN. You can right mouse click on every computer in network neighborhood list and you will get option to read IP address of the computer you've selected. On right you have recipient's list. Here you can add computer name, IP address or email address. If you add computer which does not have ShixxNOTE installed, don't worry program will try to send note and if doesn't receive response on port 2000 then ShixxNOTE will use Windows Messaging service. It will use MSG command. So that recipient will receive dialog with note plain text.
After recipient get note it will hear sound and note will be shown in front of every dialog. Received note will have in note menu option "Reply to SENDER" so you can write something om received note and reply with note to sender. Office course if sender did't send Anonymous note. Then you will not know who send you the note. This is cool if you want to hide yourself. 😃
Thursday, May 11, 2023
"Send note to ... " to others video ▶️
In this video you can see how easy is to send note to others. I've sent note to myself in video and then replied back to myself. Right mouse click on a note and from "note menu" you select "Send note to" - "Others...". They you will get "Send note to" dialog where you have two lists. In one list you can see all computers in your network neighborhood and in right list you add note recipients. Also you can add IP address or email address ShixxNOTE program will send notes directly to entered IP address or if you add email than your program will check for your default client and will run send mail for example in Outlook. Email client will ask you for permission so you must click that you allow ShixxNOTE program to start Outlook client.
Hope you will now send note to more than 10 recipients and make your communication cooler :-)